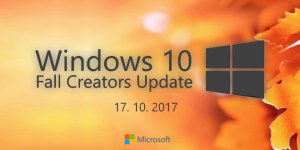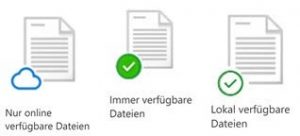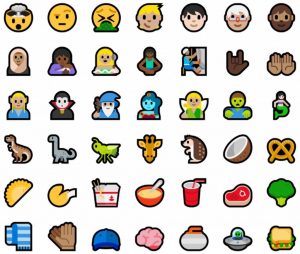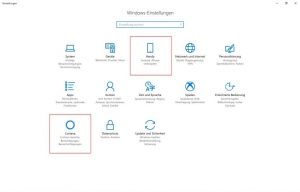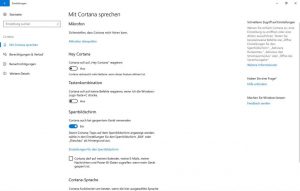Windows 10 Fall Creators Update
Das neue Windows 10 Fall Creators Update wird dieser Tage ausgerollt. Hier die wichtigsten Neuerungen:
OneDrive Files On Demand
Für viele Nutzer schlichtweg „das Feature“ im Fall Creators Update. Mit Files on Demand kehren die Platzhalter wieder zurück, die seit dem Start von Windows 10 so schmerzlich vermisst wurden.
• Nur online verfügbare Dateien belegen auf den Computer keinen Speicherplatz. Für diese Dateien wird im Datei-Explorer ein Cloudsymbol angezeigt, aber die Datei wird erst auf das Gerät heruntergeladen, wenn sie geöffnet wird. Die nur online verfügbaren Dateien können nicht geöffnet werden, wenn das Gerät nicht mit dem Internet verbunden ist.
• Wenn eine nur online verfügbare Datei geöffnet wird, wird sie auf das Gerät heruntergeladen und ist lokal verfügbar. Eine lokal verfügbare Datei kann jederzeit geöffnet werden, auch ohne Zugriff auf das Internet. Wenn mehr Speicherplatz benötigt wird, kann die Datei wieder in „online verfügbar“ geändert werden. Einfach mit der rechten Maustaste auf die Datei klicken, und „Speicherplatz freigeben“ auswählen.
• Nur Dateien, die als „Immer auf diesem Gerät speichern“ markiert sind, verfügen über den grünen Kreis mit weißen Häkchen. Diese Dateien werden auf das Gerät heruntergeladen und belegen Speicherplatz, aber sie sind immer verfügbar, auch wenn offline gearbeitet wird.
My People
Ursprünglich für das Creators Update angekündigt, jetzt endlich da. Mit My People kann man jederzeit Bilder, Termine oder einfach Nachrichten an andere Personen versenden, in dem man den Kontakt direkt an die Taskleiste anheftet. So kann man über entsprechend kompatible Apps mit diesen Kontakten kommunizieren, ohne die App selbst starten zu müssen.
Wenn man selbst eine neue Nachricht erhält, zeigt der Kontakt eine Zahl an (man kennt es bereits von der Mail-App bzw. bei obigem Bild am Info-Center-Button). Verschickt jemand einen Emoji an euch selbst, wird dieser animiert über dem Kontakt angezeigt. Des Weiteren kann man per Drag-and-Drop Dateien auf eine angeheftete Person verschieben und diese dann an den Kontakt verschicken.
Fluent Design
Die Microsoft-Designsprache „Fluent Design“ hat im Windows 10 Fall Creators Update Einzug gehalten. So auch im Startmenü, Info-Center oder in manchen Microsoft-Apps wie Groove Musik oder der Fotos-App. Das Fall Creators Update ist für das Fluent Design erst der Beginn, es wird mit den kommenden Updates nach und nach weitere Bereiche des Systems erfassen.
Überarbeitetes Info-Center
Wie man auf dem obigen Bild des Info-Centers sehen kann, hat sich neben dem Einzug des Fluent Design auch noch etwas an der Bedienung bzw. Darstellung der Benachrichtigungen geändert:
• Die Benachrichtigungen werden nun mit deutlich klarerer Informationstrennung und Hierarchie angezeigt
• Die App, die die Benachrichtigung erhält und ins Info-Center schickt, wird nun zentriert über den jeweiligen Benachrichtigungen angezeigt. Mit einem „X“ können alle Benachrichtigungen der App gelöscht werden.
• Die erste Benachrichtigung einer App wird nun automatisch expandiert (falls sie das unterstützt), damit man eine schnelle Aktion wie löschen, antworten, erneut erinnern, etc. auch wirklich schneller durchführen kann.
• Wenn man eine neue Toast-Benachrichtigung erhält, wird nun statt einem „X“ ein Pfeil angezeigt, der das Verschieben der Benachrichtigung in das Info-Center besser symbolisiert.
Lautstärke einzelner Apps regeln
Die Lautstärke einzelner Universal Windows Plattform Apps kann nun im Laustärke-Mixer separat angepasst werden.
Emoji 5.0
Im Fall Creators Update gibt es auch wieder neue und überarbeitete Emojis:
Einstellungen
• In den PC-Einstellungen gibt es eine neue Kategorie mit dem Namen „Handy“: Hier kann man sein iPhone oder Android-Smartphone mit dem PC verknüpfen, um die Funktion „Continue on PC“ zu verwenden.
• Die Einstellungen für Cortana sind nun ebenfalls in der Settings-App zu finden. Ganz nebenbei kann Cortana nun eingehende Anrufe von verbundenen Smartphones anzeigen. Diese können angenommen, abgelehnt oder per Text-Nachricht beantwortet werden.
• Der aktuelle Status des Windows Defenders wird nun auch unter Einstellungen > System > Info angezeigt
• Die automatische Speicheroptimierung lässt sich nun unter Einstellungen > Speicher > Freigeben von Speicherplatz ändern anpassen
• Standard-Apps können nun auch nach Protokoll oder Dateityp ausgewählt werden
• Es lässt sich jetzt ein Netzwerkprofil auf Öffentlich oder Privat einstellen
• Remote Desktop hat nun eine eigene Einstellungs-Seite erhalten
• Es können nun auch weitere Einstellungen an der Videowiedergabe vorgenommen werden
• Tipps zu Einstellungen werden an den Seitenrändern nun genauer dargestellt (teilweise auch mit Video)
Microsoft Edge
• Tabs sind immer schließbar, auch wenn ein Popup oder Dialog angezeigt wird
• Cookies und Einstellungen können nun auch von Google Chrome importiert werden
• Favoriten können an die Taskleiste angeheftet werden
• Der Vollbildmodus von Microsoft Edge kann mit F11 aktiviert werden oder über das Einstellungs-Menü
• Webseiten oder PDF-Dateien können nun vorgelesen werden
• Favoriten verwalten geht nun auch einfacher. Die Favoriten werden nun untereinender im Verzeichnisbaum angezeigt
• Favoriten können nun über einen Rechtsklick auf diese bearbeitet werden
PDF-Reader
• Textstellen können mit verschiedenen Farben gekennzeichnet und mit einer Notiz (per Tastatur oder Stifteingabe) versehen werden
• Markiert man eine Textstelle, kann man Cortana im Internet danach suchen lassen
• PDF-Dateien können in Microsoft Edge nun ausgefüllt werden
• Für längere PDF-Dateien kann nun einfacher per Inhaltsverzeichnis navigiert werden
• PDF-Dateien können nun in Microsoft Edge rotiert werden
• Über „Layout“ kann man auswählen, ob eine oder zwei Seiten nebeneinander angezeigt werden sollen
Touch-Tastatur
• Verbesserter Wortvorschläge
• Emoji Vorschlag (in UWP-Apps)
• Durch den Emoji-Katalog kann nun gewischt werden
• Die neue Ein-Hand-Touchtastatur erinnert an die Tastatur von Windows 10 Mobile
• Es kann nun auch per Wischgesten geschrieben werden (ebenfalls bekannt aus Windows 10 Mobile)
• Die überarbeiteten Tastatur-Einstellungen sollen ein schnelleres Wechseln zwischen den Tastatur-Layouts ermöglichen
Stifteingabe
• Schreibt man mit dem Stift auf dem Handschrift-Panel der Touch-Tastatur, wandelt diese die Handschrift in Text um. Um dann wieder Platz zu haben, erweitert sich die Tastatur bzw. schiebt die bereits geschriebenen Wörter zur Seite
• Wenn man einen Fehler verbessern möchte, muss man den Text auswählen, während das Handschriftfeld geöffnet ist. Dort wird dann der ausgewählte Text im Fenster angezeigt, so dass Änderungen vorgenommen werden können.
• Wenn eine Handschrift falsch erkannt wird, kann man die richtigen Buchstaben direkt über den konvertierten Text einzufärben und verbessern.
• Nachdem das geschriebene Wort in Schrift konvertiert wurde oder bereits vorhandener Text ausgewählt wurde, kann man nun die vier neuen Gesten Streichen, Rubbeln, Fügen und Teilen zur einfachen Bearbeitung vornehmen.
• Es wurden zwei neue Schaltflächen zur Handschrifttafel hinzugefügt, so dass Emoji oder Symbole ganz einfach eingegeben werden können, ohne auf die Touch-Tastatur wechseln zu müssen
• Find My Pen: Wenn der Stift verloren gegangen ist, kann man nun nachsehen, wo man ihn zum letzten Mal verwendet hat. (Einstellungen > Update & Sicherheit > „Mein Gerät finden“)
Windows Defender: Es können „Überwachte Ordner“ festgelegt werden. Diese werden geschützt, falls eine App oder ein Programm darauf zugreifen möchte.
Last but not least verbessert Microsoft mit dem aktuellen Update den Datenschutz.
Quelle: Dr. Windows, Autor Manuel Blaschke