Benutzerprofil reparieren
Unter Windows (Vista/ 7/ 8/ 8.1/ 10) kann es vorkommen, dass sich ein Benutzerprofil nicht mehr vollständig laden lässt und es meistens zur Meldung: „Die Anmeldung des Dienstes „Benutzerprofildienst“ ist fehlgeschlagen – Das Benutzerprofil kann nicht geladen werden“ kommt. Der Benutzer kann sich also nicht mehr anmelden.
Ursachen dafür könnten defekte Virenscanner-Engines, defekte Software, oder abgewürgte Windows-Updates sein. Auch unterbrochene Installationen oder allgemeine Abstürze des Systems können diesen ärgerlichen Umstand hervorrufen. Meist gelingt es jedoch trotzdem dieses Benutzerprofil zu reparieren. Geht dazu folgendermaßen vor:
Zuerst wird Windows im abgesicherten Modus gestartet:
Windows Vista und 7
Für Vista & 7 ist es bekanntermaßen nach kurzem Durchlauf des BIOS – die F8-Taste, die durch gedrückt halten, oder mehrmaligem Antippen dieses Menü zum Vorschein bringt:
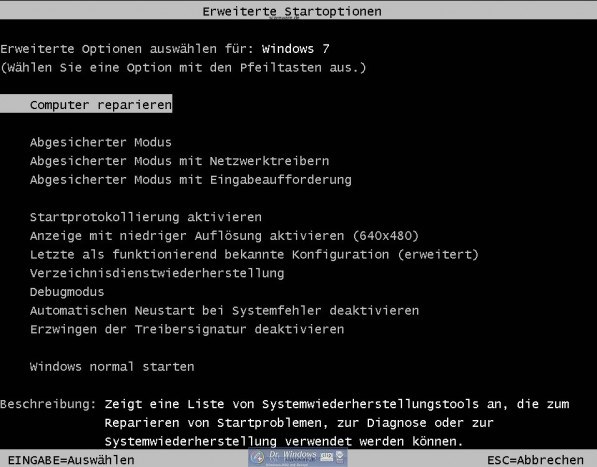
Windows 8/8.1/10
Bei Windows 8/ 8.1/ 10 gestaltet es sich ein wenig schwieriger. Entweder man versucht es mit der von Microsoft empfohlenen Variante Erweiterte Startoptionen (einschließlich abgesicherter Modus):
- Entfernen Sie alle Disketten, CDs und DVDs aus dem Computer, und starten Sie den Computer neu. Klicken Sie auf die Starttaste , klicken Sie dann auf den Pfeil neben der Schaltfläche Herunterfahren (oder auf den Pfeil neben der Schaltfläche Sperre), und klicken Sie anschließend auf Neu starten.
- Führen Sie einen der folgenden Schritte durch:
– Wenn auf dem Computer nur ein einziges Betriebssystem installiert ist, halten Sie beim Neustart des Computers die F8-Taste gedrückt. F8 muss gedrückt werden, bevor das Windows-Logo angezeigt wird. Wiederholen Sie den Vorgang, wenn das Windows-Logo angezeigt wird. Warten Sie, bis die Windows-Anmeldeaufforderung angezeigt wird, fahren Sie den Computer herunter, und starten Sie ihn dann neu.
– Sind auf dem Computer mehrere Betriebssysteme installiert, markieren Sie mit den Pfeiltasten das Betriebssystem, das im abgesicherten Modus gestartet werden soll, und drücken Sie dann F8. - Verwenden Sie auf dem Bildschirm Erweiterte Startoptionen die Pfeiltasten, um die gewünschte Option für den abgesicherten Modus hervorzuheben, und drücken Sie dann die Eingabetaste.
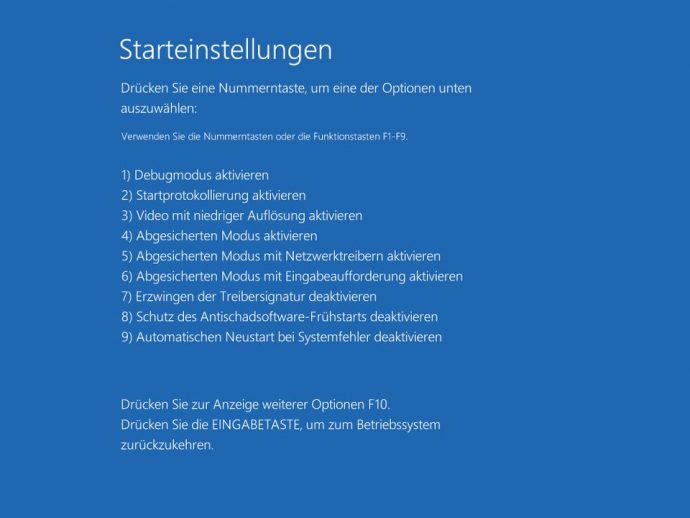
oder
man nutzt die „Holzhacker-Methode“: Kurz nach dem Einschalten lässt man das Gerät durch den Power-Knopfes gleich wieder abwürgen. Nach 2-3 Wiederholungen startet unter Windows 8 bzw. 10 die Reparatur-Oberfläche. Ist diese durchgelaufen, wählst Du Erweiterte Optionen/ Starteinstellungen und aktivierst den abgesicherten Modus.
Nun sollte man sich an einem Konto anmelden das über Administratoren-Rechte verfügt. Dies kann auch das defekte Konto sein, das sich in der normalen Ausführung von Windows eben nicht mehr starten lässt.
• Nach der Anmeldung rufst Du über die Suche oder Ausführen „regedit.exe“ auf.
• Gehe nun zum Schlüssel HKEY_LOCAL_MACHINE \ SOFTWARE \ MICROSOFT \ WindowsNT \ CurrentVersion\ ProfileList.
• suche nach einem Schlüssel mit der Endung .bak (falls es einen 2. Schlüssel gleich-lautend ohne .bak gibt, einfach umbenennen und die Endung .old anfügen)
• Bei dem Schlüssel mit .bak durch umbenennen die Endung entfernen
• Im rechten Fenster noch den Wert „state“ suchen und diesem den Hexwert 0 (null) geben.
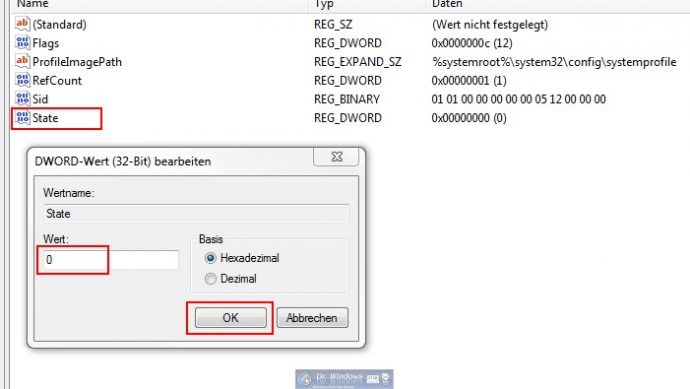
Danach kann das Regedit geschlossen und der Computer neu gestartet werden. Nach dem Neustart sollte sich der Benutzer wieder normal anmelden lassen.
Quelle: Dr.Windows
Artikel anzeigen…
